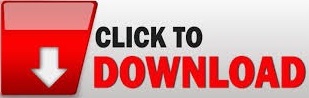
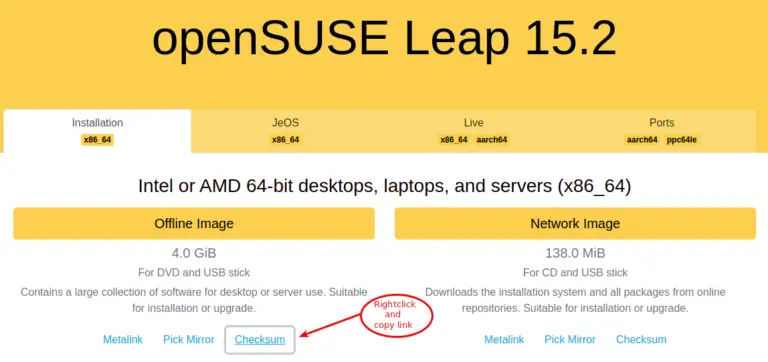
Related: How to Password Protect a Folder in Windows 11 Verify different checksum algorithms

The checksum of the file will then be shown. For example: certutil -hashfile "C:\Users\alvin\Desktop\testing.txt" SHA256 To check the SHA256 checksum of the file, replace MD5 with SHA256. For example: certutil -hashfile "C:\Users\alvin\Desktop\testing.txt" MD5 You can highlight the filepath and press Ctrl + V to paste the path you’ve copied in step 1. Replace filepath with the actual path to the file that you want to check the checksum for. To check the MD5 checksum of a file, type the following command in the Command Prompt or Windows Terminal window.Next, open Command Prompt (search for “ CMD” via Start) or Windows Terminal (right-click Start and select Windows Terminal).First, right-click the file you want to verify the checksum for and select “ Copy as path“.To verify the MD5 checksum or SHA256 checksum of a file in Windows 11, follow the steps below. See also: How to Compare Two Folders in Windows 11 How to check MD5 or SHA256 checksum of a file in Windows 11 If it matches, this means that there were no errors or alternations during the transfer and that the files were identical before and after the transfer. This is to ensure that the file has not been altered in any way during transfer.Īfter downloading a file, you can generate the checksum of the downloaded file and see if it matches the checksum provided by the software vendor. Most software vendors display the checksum of their downloadable files (such as installers and zip files) so that users can check the integrity of the file using the checksum after download. What to do if the checksums do not match?Ī checksum is a unique set of numbers and letters generated for a file using a hash algorithm such as MD5 or SHA-256 (the most commonly used checksum algorithms) to verify if the file has not been modified during transmission (e.g.How to check MD5 or SHA256 checksum of a file in Windows 11.
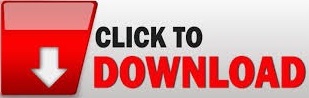

 0 kommentar(er)
0 kommentar(er)
